Client
The Rimscout client is installed on users' devices to monitor and evaluate the performance and availability of network services. Therefore, the client regularly runs network connection tests and collects information about the network environment and the host device.
Install the client
To install the client, download the latest version from here. For detailed installation instructions for a single client, consult the quick start guide. If you want to deploy clients using software deployment tools, refer to the software deployment section.
Client main functionality
Once installed, the client automatically adds itself to the autostart and runs in the background. There, it primarily fulfills three key functions:
- Regularly running network connectivity tests to identify performance and connection issues.
- Collecting network environment and device configuration information, summarized as the system profile.
- Transmitting the collected data to the connected Rimscout tenant.
If you have concerns about data collection, read our article on our privacy policy.
Network connectivity tests
The client executes two types of tests:
- Built-in tests that assess general network availability and performance.
- Managed or custom tests that measure the performance and availability of various service endpoints.
The results of these tests are displayed on the client's UI as a connection health graphic. The first three stations, Your device, Your network, and Public internet, show the outcomes of the built-in tests, while Selected service reflects the results of tested service endpoints. Only unsuccessful results are displayed; otherwise, the message "All tests ok" is shown. Clicking on an issue provides additional insights into possible causes. The test result history can be viewed in the portal, by clicking on the provided link.
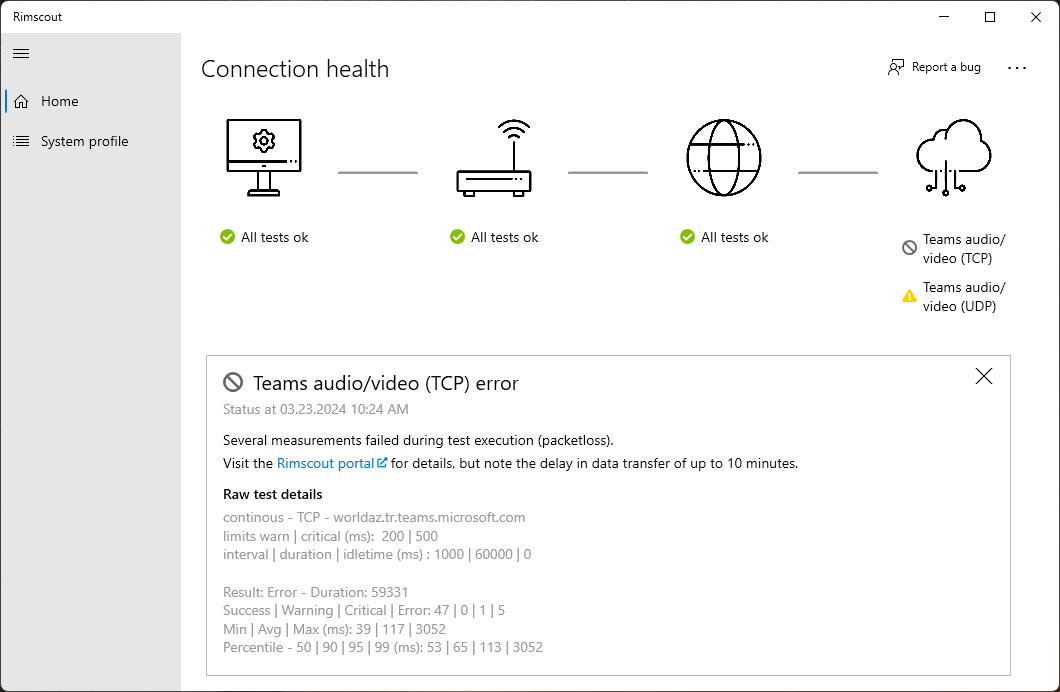
System profile
System profile data is collected hourly or on network changes. This information is valuable for determining a client's location and diagnosing potential configuration-related performance issues. The System profile tab on the client's UI displays the most recent information, and the history can be viewed in the portal.
Additional functionlity
Client updates
Clients installed per-user update automatically, while per-machine installations need manual updates (see Software deployment).
Major client versions, released approximately quarterly, are indicated by an increase in the first or second digit of the version number. Clients running a version lower than the last two major updates are deemed outdated and are no longer supported.
Portal users can optionally receive email notification on new major updates (refer to Access control).
Open the client UI
To access the client's UI, simply click on the Rimscout icon in the system tray bar. By default, the client runs its tests in the background, with the UI not displayed.
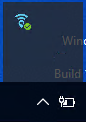
Exit the client
When closing the clients main window, the application is not closed. It still runs in the background, executes the tests and can be reopend via a click on the tray icon. To exit Rimscout you need to right click the tray icon and select the menu entry Exit.
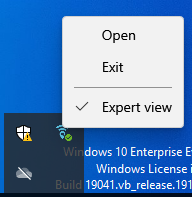
Report a bug
In the top right corner of the client status page you can open a dialog to report abug. Input a subject and describe the problem to inform us about a problem or bug.
Info
This features is only available for registered clients
About the client
If you want to find out your Rimscout version or your client's ID you can click on the three dots on the start page and open the About page.
Here you find all the general information about your installed Rimscout application.
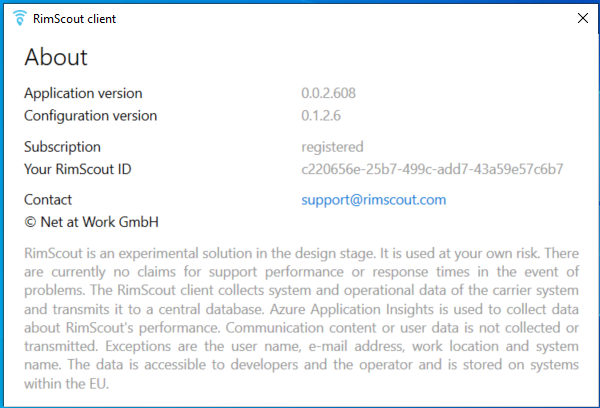
Proxy behaviour
A client will use a system proxy if configured for all its (HTTP) connections. If the proxy changes, the client will restart itself to get the new configuration and display a notification.
Expert view
The client has two views: A basic view for all the unregistered clients and an expert view which is by default displayed for the registered clients. The expert view has the navigation on the left with the System profile entry which is not shown in the basic view.
A registered user can switch to the basic view by right-clicking the tray icon and selecting the Expert view entry.
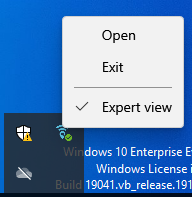
Uninstall the client
To uninstall the client, you simply need to remove some folders and a registry entry. Below the corresponding Powershell commands are provided to do so.
Warning
Be aware that if you delete the profile.xml file in the ProgramData folder, you delete all information about this client instance. If you ever install Rimscout again, you will get a completly new client which is not linked to the old one.
- Stop the current Rimscout process: Therefore right-click the tray icon and click on 'Exit'.
- Remove Rimscout from autorun by deleting the corresponding registry entry.
- Remove the
.exeby deleting the Rimscout folder in AppData%localappdata%\RimScout.
- Delete all configuration files. Therefore delete the RimScout folder in ProgramData
%programdata%\RimScout.
- Optionally remove any Rimscout related registry entries at
Computer\HKEY_CURRENT_USER\SOFTWARE\Rimscout.